Вступление
Как Вы знаете все рано или поздно заканчивается, вот и мы с
Анной Волковой вчера закончили публикацию 30 дневного экспресс курса
«Изучи Adobe Illustrator за 30 дней!!!». На этом решили не останавливаться и объявляем
Конкурс на лучший баннер, нарисованный в программе Adobe Illustrator!- теперь вы можете не только закрепить свои знания на практике, но и принять в нем участие.
Что нужно делать?
Обязательные условия:
Нарисовать в программе Adobe Illustrator стационарный баннер для Вашего блога (сайта, форума, любого другого ресурса). Размер 468х60. Все элементы баннера должны быть нарисованы Вами. Исключение может быть только для текста.
Отправить результат вашей работы в двух форматах (*.eps и *.jpg превью) с кратким описанием процесса создания (сколько потратили времени на создание, какими инструментами пользовались, какие возникли трудности и т.д.) на адрес lillllia{собака}mail.ru до
18.11.2009 г.
Поставить ссылку на эту статью у себя на блоге (сайте, форуме, страничке в twitter, в общем везде), после чего отписаться в комментариях тем самым подтвердив участие в конкурсе.
Если у Вас есть желание, Вы можете подробно расписать процесс создания баннера, получившийся в результате урок Вы можете в этом блоге в качестве гостевого поста
Или опубликовать на своем сайте со ссылкой на конкурс, а мы проанонсируем ваш урок в одной из будущих статей.
Как будут оцениваться работы?
В любом конкрусе самое главное это авторитетное жюри. Ваши работы будут оценивать известные в сети люди и популярные блоггеры. Позвольте представить состав жюри:
Настя Манно – известный в сети и не только веб-дизайнер, ведет интересный и очень полезный блог о веб-дизайне и сайтостроении. Очень позитивная и увлеченная своим делом девушка:)
Михаил Шакин – пожалуй, один из самых успешных блоггеров (5900 rss-подписчиков!!!), веб-мастер и SEO оптимизатор, автор блога «Продвижение сайтов, веб-дизайн и креатив», человек исколесивший вдоль и поперек всю Америку.
Найкрис Кроули – тталантливый дизайнер, один из 7 соавторов коллективного блога «7bloggers», ведет собственный блог «Магия дизайна», пробует себя в роли писателя , принимает активное участие в КВН. Вот такая интересная и многогранная личность)
Призы и подарки)
Приятно отметить, что наш конкурс проходит при поддержке компании Printdirect.ru.
Если кто не в курсе,
Printdirect.ru — это онлайн-сервис, позволяющий за пару минут сделать и заказать футболки, сумки, кружки, постеры и другие товары со своим рисунком или фото.
С помощью Printdirect дизайнеры и художники могут продавать товары со своим дизайном и открывать онлайн-магазины, зарабатывая на своём творчестве. Поэтому
каталог Printdirect — это еще и самый большой в Рунете магазин футболок и сувениров — более 50000 оригинальных товаров, число которых растёт ежедневно.
Заказы от Printdirect доставляются по всему миру. Это идеальное место, чтобы купить прикольные футболки или майки с надписями и найти интересный подарок. Причём подарок можно заказать не только себе, но и друзьям напрямую и даже
добавить подарочную упаковку.
Printdirect.ru
Призвой фонд:)
1 место: 10 постовых (5+ 5), Ваш банер 468х60 до конца года на блогах организаторов + интервью + обзор + подарочный код от Printdirect!
2 место: 7 постовых (3+4), Ваш банер на одном из блогов организаторов (смотря у кого подписчиков на тот момент будет больше) + подарочный код от Printdirect!
3 место: 5 постовых (2+3), Ваш банер на одном из блогов организаторов (смотря у кого подписчиков на тот момент будет меньше) + подарочный код от Printdirect!
Приз зрительских симпатий: 3 постовых + подарочный код от Printdirect!
Подарочный код от Printdirect даёт победителю право заказать один предмет из каталога (кроме толстовок) со своим дизайном. Изготовление и доставка - бесплатны)
Информационные спонсоры:
Клуб свободных художников - интересный блог для творческих людей
Интервью с блоггерами - интервью с блоггерами от Дениса Чекалова
Lady Maksima - женский сео блог о раскрутке, продвижении и оптимизации сайта / блога.
ааLady Maksima (http://www.ladymaksima.com) - женский сео блог о раскрутке, продвижении и оптимизации сайта / блога.
Заключение
Если вы хотите стать информационным спонсором и сделать анонс нашего конкурса будем только рады.
Честно говоря первый раз организовываем конкурс такого уровня, немного волнуемся.
P.S. Думаю что все должно обязательно получиться)


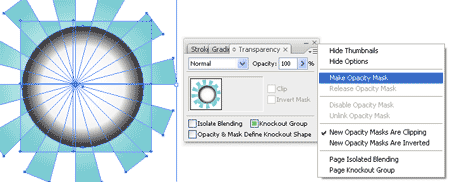








 Ninnue's shop - прикольные и оригинальные вещички
Ninnue's shop - прикольные и оригинальные вещички